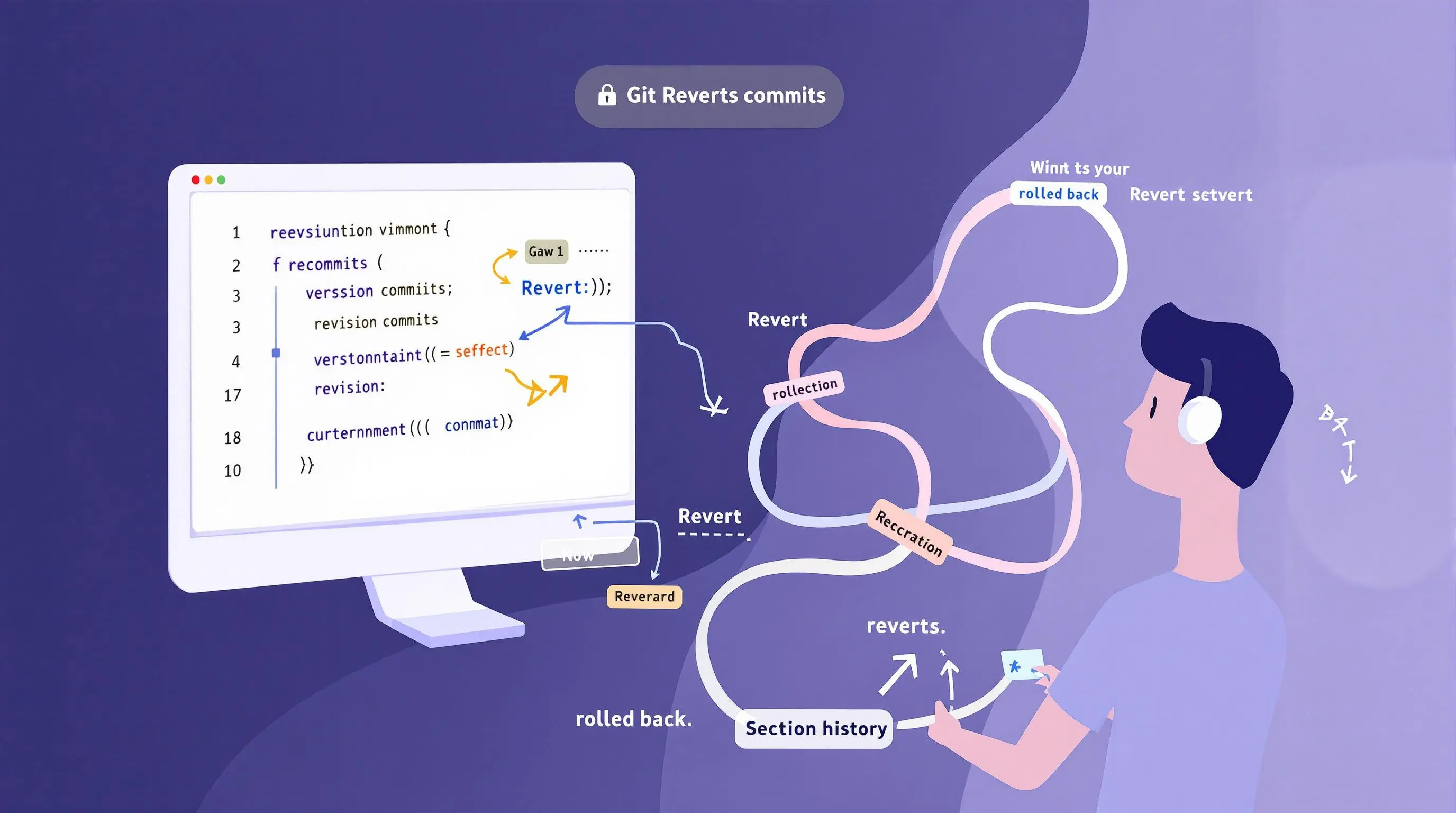
When working with Git, you might need to undo multiple commits while keeping your repository's history intact. Let me show you the most effective ways to revert multiple commits in Git, ensuring you can maintain a clean and professional commit history.
Understanding Git Revert Basics
Before diving into multiple commit reversions, let's clarify what git revert does. Unlike git reset, which removes commits from history, git revert creates new commits that undo previous changes while preserving the commit history.
Single Revert vs. Multiple Reverts
Here's a simple example of reverting a single commit:
git revert abc123But when dealing with multiple commits, the process requires more careful consideration.
Methods to Revert Multiple Commits
1. Using Individual Revert Commands
The most straightforward approach is to revert commits one by one:
git revert abc123 # Newest commit
git revert def456 # Older commit
git revert ghi789 # Oldest commitPro tip: Always start with the newest commit and work backwards to avoid conflicts.
2. Using the Range Syntax
For consecutive commits, you can use Git's range syntax:
git revert HEAD~3..HEADThis command creates separate revert commits for each commit in the range. The range syntax uses the format:
git revert OLDER_COMMIT..NEWER_COMMIT3. Using the --no-commit Flag
To combine multiple reverts into a single commit:
git revert --no-commit HEAD~3..HEAD
git commit -m "Revert last three commits"This approach gives you more control over the final commit message and keeps your history cleaner.
Best Practices for Multiple Reverts
1. Check Your History First
Before reverting, always review the commits you want to undo:
git log --oneline -n 5 # Shows last 5 commits2. Create a Backup Branch
Safety first! Create a backup branch before performing complex operations:
git checkout -b backup-branch
git checkout main # Return to main branch3. Handle Merge Conflicts
When reverting multiple commits, you might encounter merge conflicts. Here's how to handle them:
- Resolve conflicts in your code editor
- Stage resolved files:
git add <resolved-file>- Continue the revert:
git revert --continueAdvanced Revert Techniques
Using Interactive Rebase
For more complex scenarios, you might want to use interactive rebase:
git rebase -i HEAD~5 # Shows last 5 commitsThen mark commits with revert in the interactive editor.
Cherry-picking Reverts
If you need to revert non-consecutive commits:
git cherry-pick -n -m 1 abc123^..def456
git commit -m "Revert selected commits"Common Pitfalls to Avoid
- Don't revert merge commits without specifying the parent:
git revert -m 1 <merge-commit-hash>-
Avoid reverting already reverted commits - it will re-apply the original changes
-
Don't forget to push your changes after completing the revert:
git push origin <branch-name>When to Use Alternative Approaches
Sometimes reverting multiple commits isn't the best solution. Consider these alternatives:
- Git Reset: When working on a local branch
git reset --hard HEAD~3- Git Checkout: To restore specific files
git checkout abc123 -- path/to/file- Branch and Merge: Create a new branch from a known good state
Conclusion
Reverting multiple commits in Git requires careful planning and execution. Remember these key points:
- Always work backwards from newest to oldest commits
- Create backup branches for safety
- Use
--no-commitflag for cleaner history - Handle conflicts carefully
- Push changes when complete
Ready to tackle those troublesome commits? Start by creating a backup branch, then follow the steps above to safely revert multiple commits in your repository.
FAQs
Q: Will reverting multiple commits affect other branches? A: No, reverts only affect your current branch unless you merge the changes.
Q: Can I undo a revert? A: Yes, you can revert a revert commit using the same process.
Q: What happens if I get stuck during a revert?
A: Use git revert --abort to cancel the current revert operation and start over.
Now you're equipped with the knowledge to handle multiple commit reversions in Git like a pro. Happy coding!
WRITTEN BY:
Ilias is a former CTO turned SEO strategist who specializes in building scalable content systems that rank, convert, and compound. He's founded multiple ventures including LinkDR (AI-powered backlinks), MagicSpace SEO (CRO-focused agency), AISEOTracker (SEO monitoring), and GenPPT (AI presentations).
He's led SEO and content projects for 50+ brands, producing growth systems that drive 300%+ organic traffic increases through systematic conversion psychology and technical optimization.
Read more about IliasGet weekly insights on tech